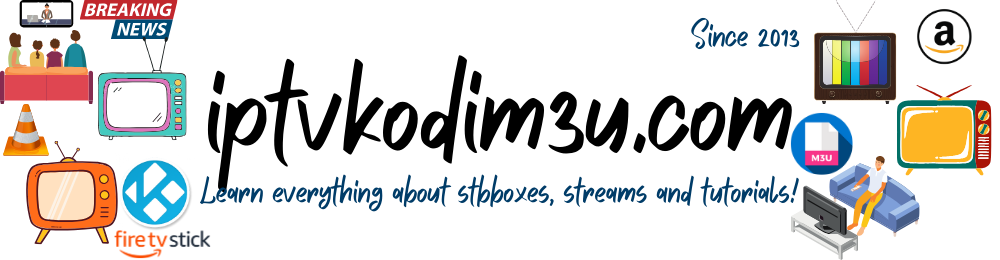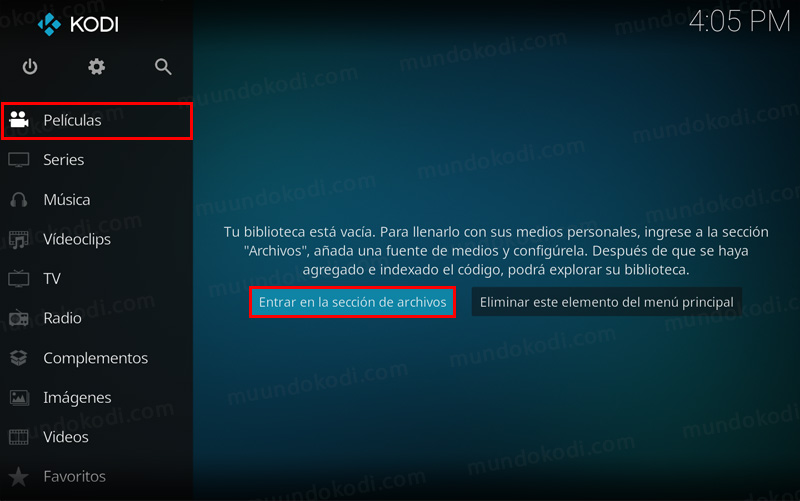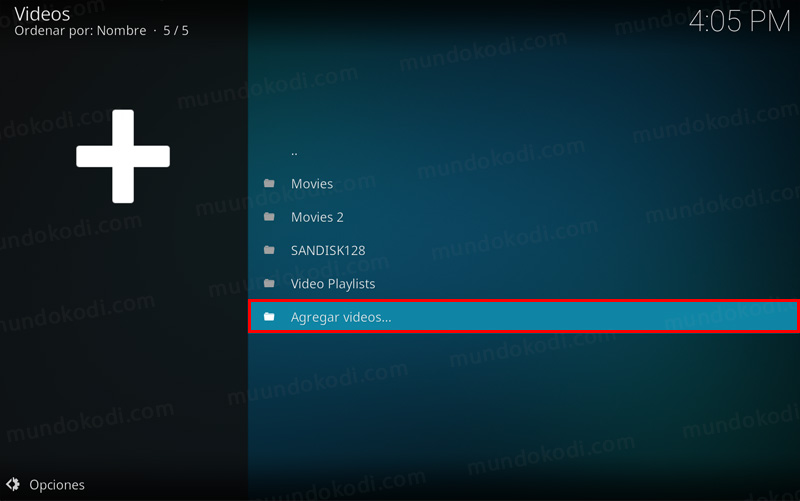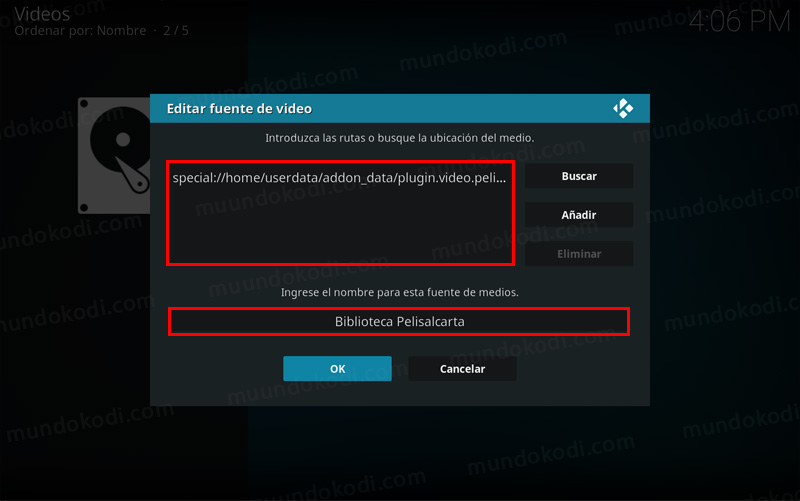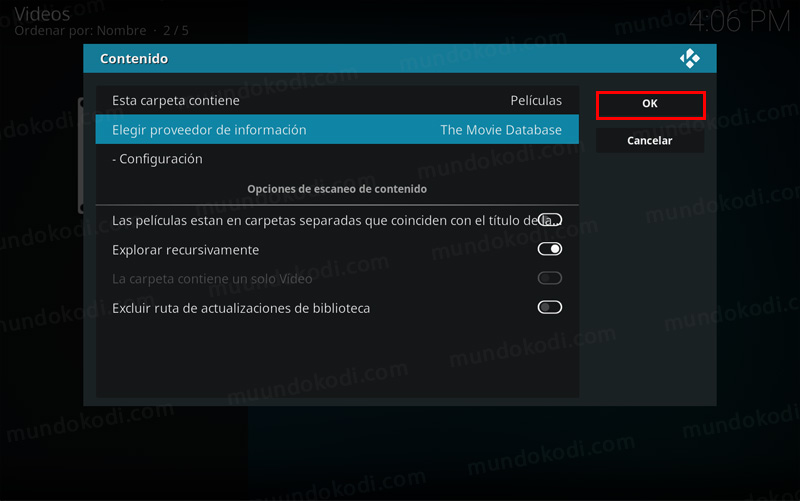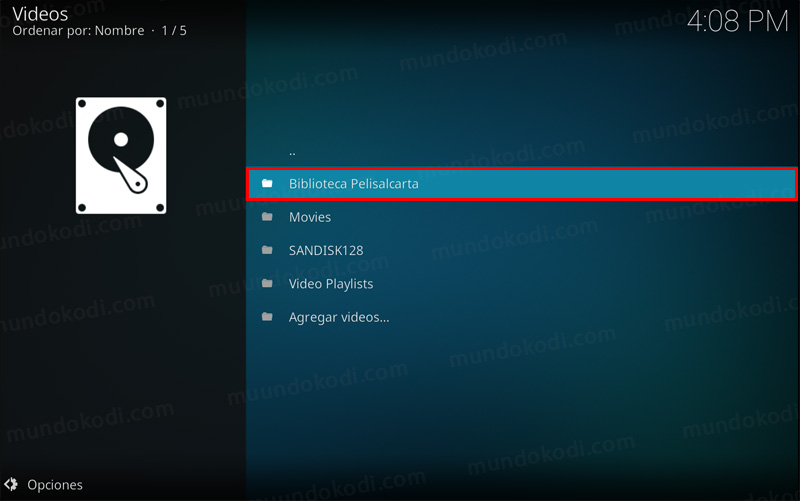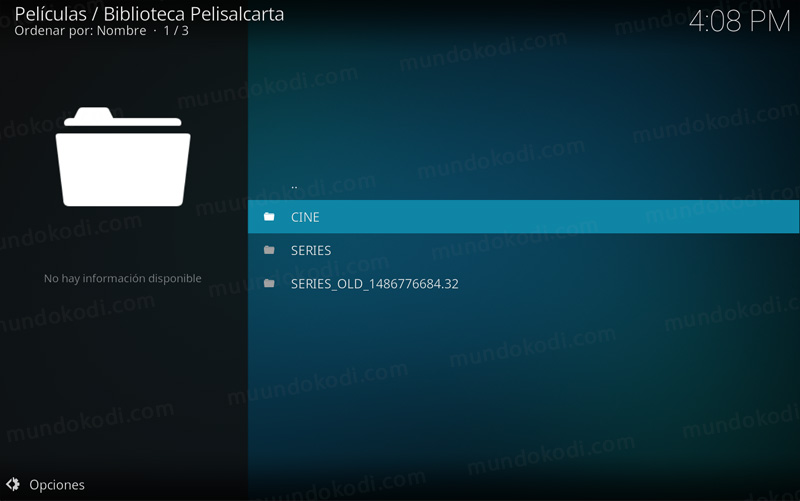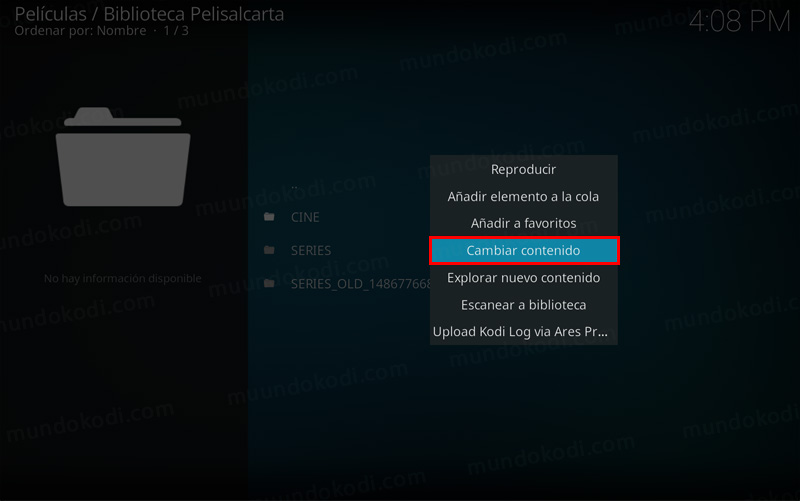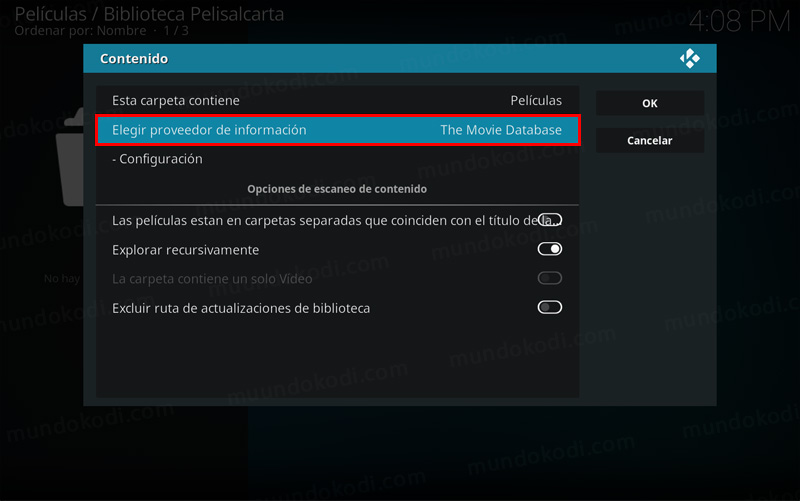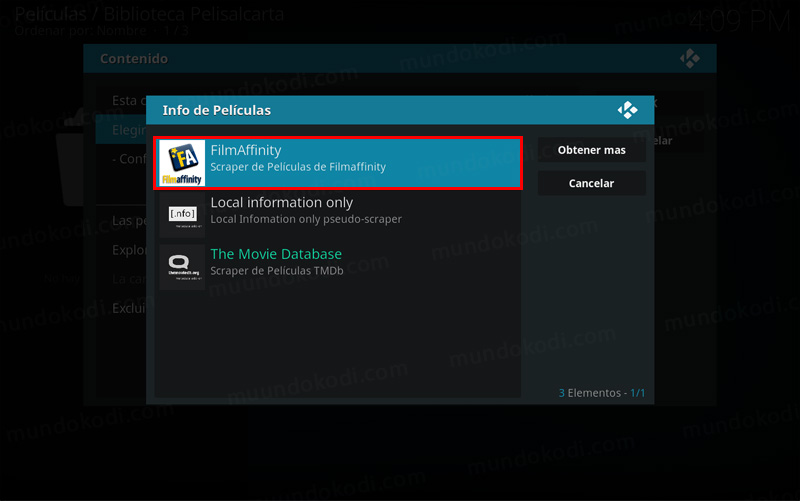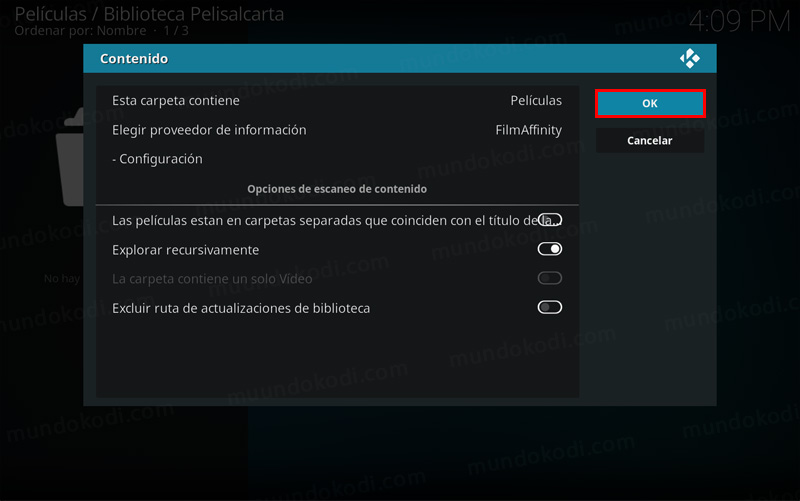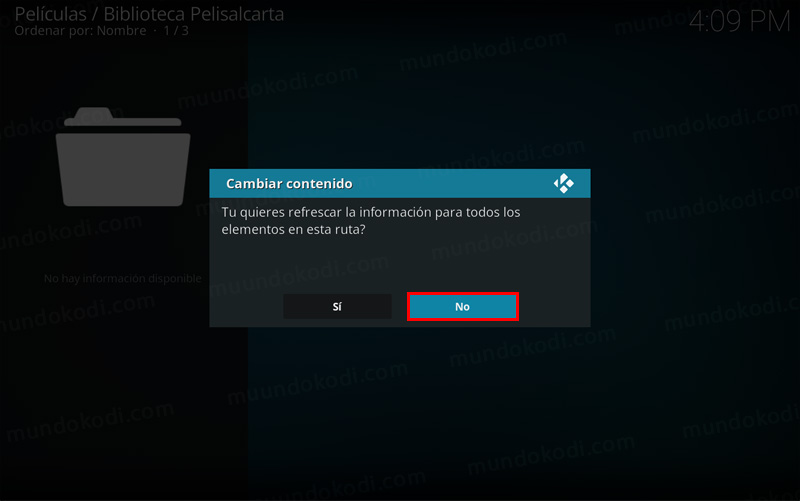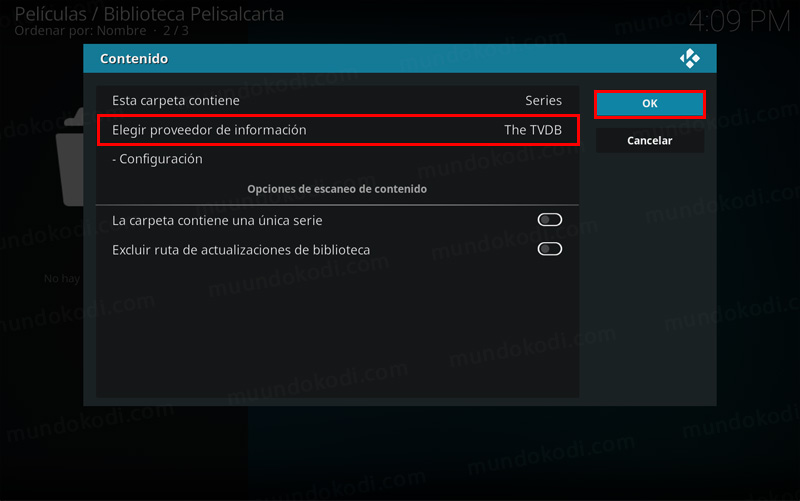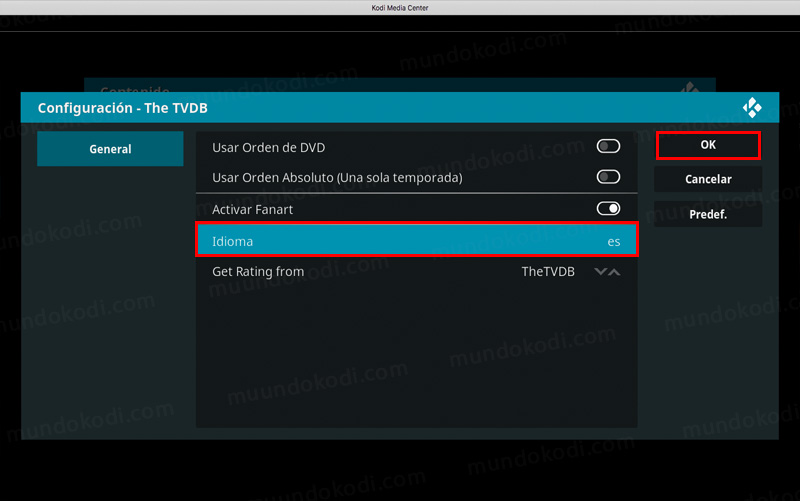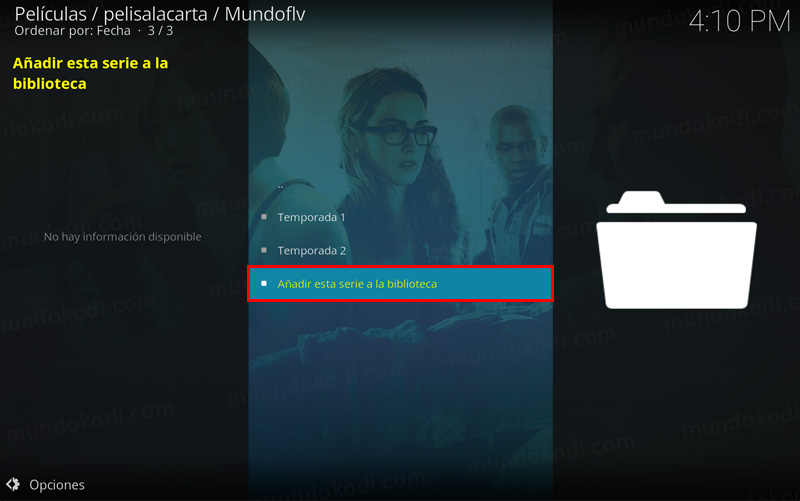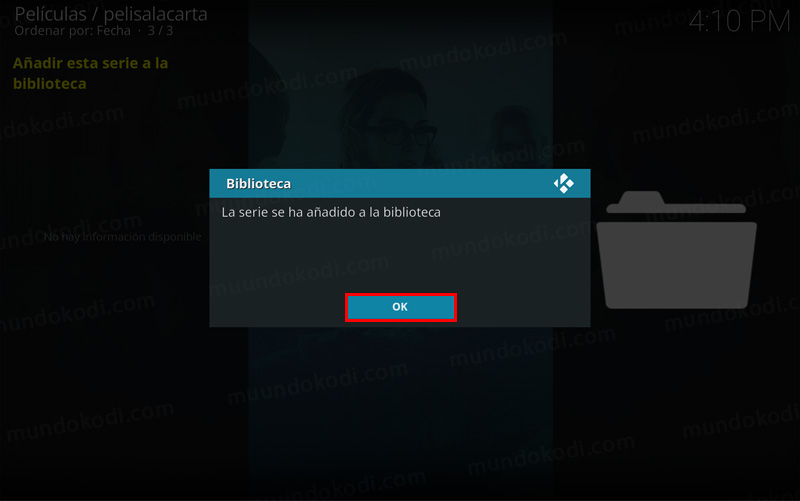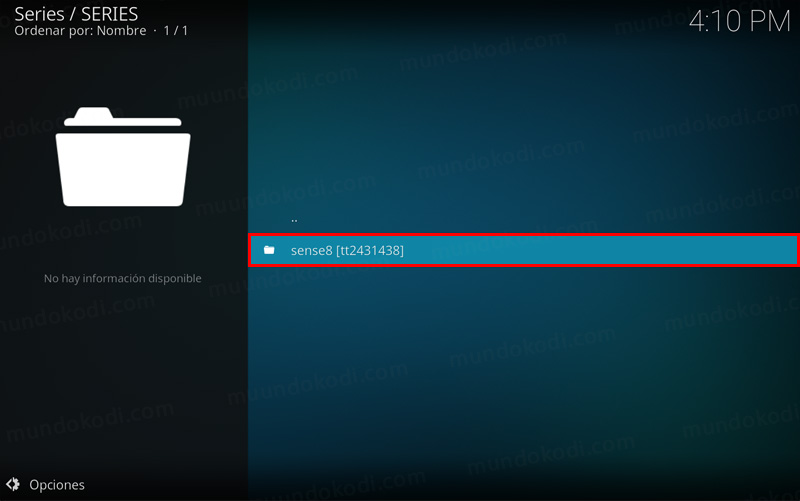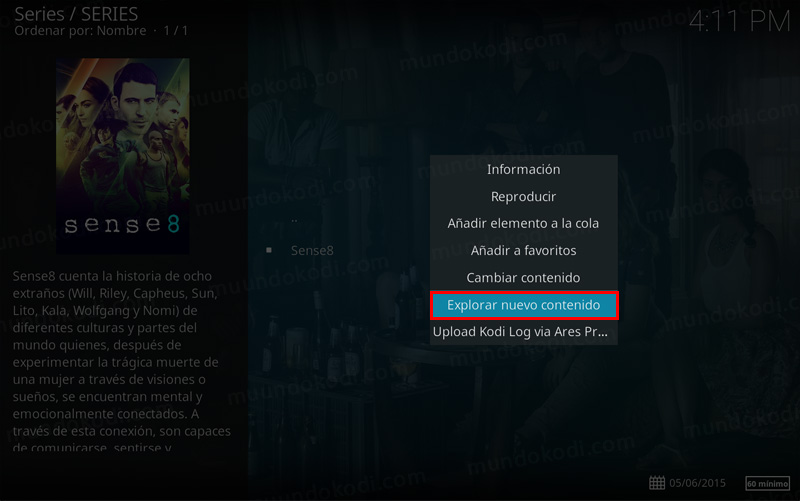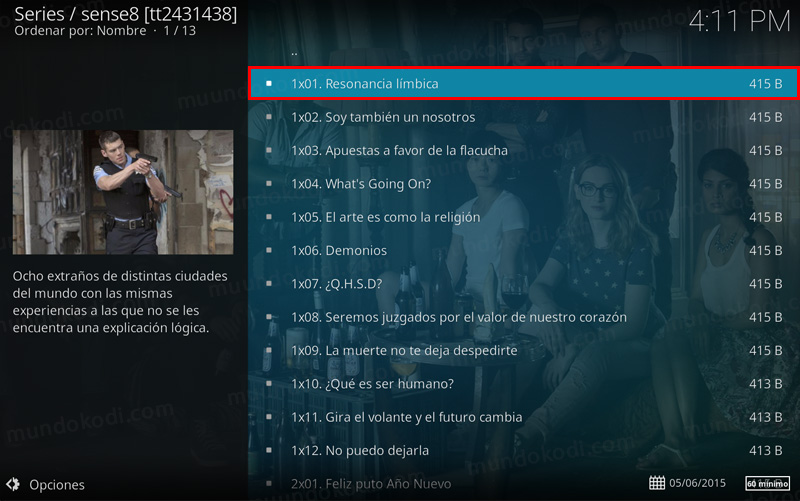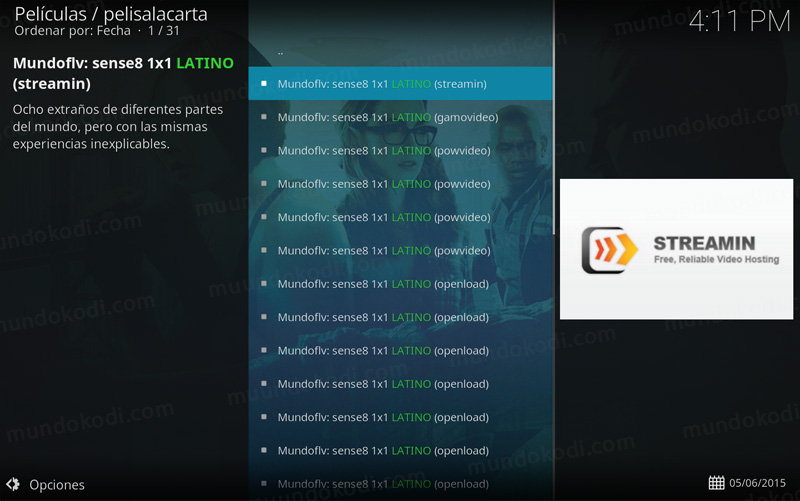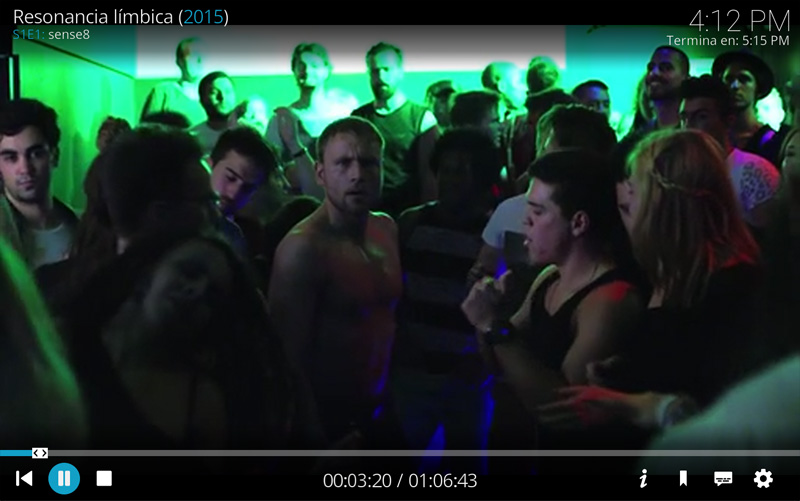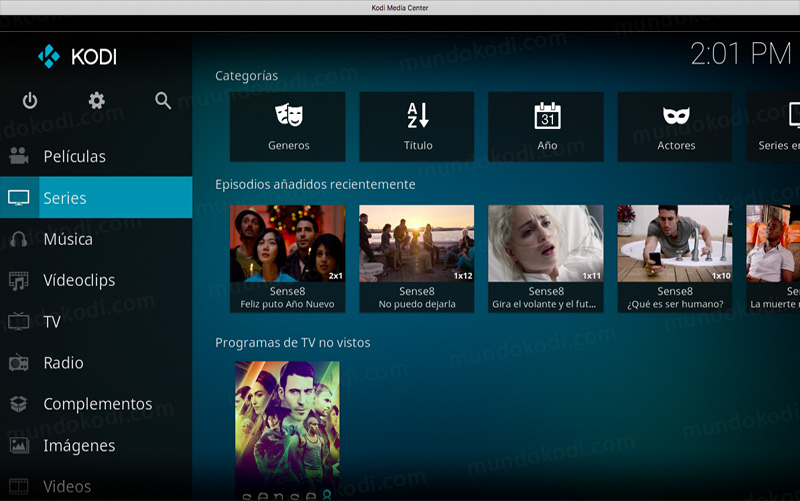Actualización 16/06/17 Se ha actualizado el tutorial para Kodi 17. Como ya hemos explicado en un tutorial anterior la instalación del addon Pelisalacarta, ahora veremos como podemos organizar una biblioteca de Pelisalacarta en Kodi, es decir, organizar nuestro contenido sin necesidad de entrar al addon, agregando la opciones para organizar por genero, titulo, actores, todas con su número y nombre de capitulo, sinopsis y más. Todo esto podremos visualizarlo desde el menú principal.
|Quizá te interese: Como Instalar Adryanlist Por Medio de Repositorio
Para seguir el tutorial es necesario tener previamente instalado el addon Pelisalacarta. El tutorial explica como realizar la instalación en Kodi 16 y 17. Funciona con todas las plataformas, si tienes dudas puedes dejarlas en los comentarios.
Como usuarios de Kodi recomendamos el uso de IPVanish VPN para tener acceso total a todos los addons como Exabyte TV, TecnoTV , Bassfox, Adryanlist, entre otros incluidos los que funcionan mediante torrents como Plexus, Quasar, Exodus o Specto.
Unos de los mayores beneficios al utilizar IPVanish VPN son:
> Completa privacidad y anonimato al navegar en Internet y en Kodi
> Compatible con múltiples plataformas
> Elimina el Geo-bloqueo
> Soporte 24/7/365
> Hasta 5 dispositivos simultáneos con una sola cuenta
> Satisfacción garantizada o te devuelven tu dinero
Para mas información puedes dar un vistazo en este artículo
Como Crear Biblioteca de Pelisalacarta en Kodi 17 Krypton
Los pasos para crear esta biblioteca son los siguientes:
1. Abrimos Kodi
- Recuerda que para seguir el tutorial es necesario tener instalado previamente el addon Pelisalacarta – TUTORIAL
2. Nos ubicamos en la pestaña Películas y seleccionamos Entrar en la sección de archivos
3. Agregar video…
4. Nos abrirá una ventana en la ruta colocamos special://home/userdata/addon_data/plugi
5. Nos abrirá otra ventana, damos OK
6. Ahora notaremos que se ha agregado la Biblioteca Pelisalacarta a nuestra sección de videos
7. Al entrar deberán estar dos carpetas CINE y SERIES
- En caso de que no estén reiniciamos Kodi y verificamos, en caso de que no estén verificar la configuración de la ruta del paso 4
8. Abrimos el menú contextual de CINE y seleccionamos Cambiar contenido
- Para abrir el menú contextual dejamos presionado 2 segundo el botón selección
9. Seleccionamos Elegir proveedor de la información
10. Elegimos FilmAffinity, en caso de que no aparezca damos en Obtener más y lo seleccionamos
11. Nos regresará a la ventana Contenido y damos OK
12. Nos aparecerá el mensaje Cambiar contenido, seleccionamos NO
13. Aplicamos lo mismo con SERIES, abrimos el menú contextual y seleccionamos Cambiar contenido
14. Elegimos el proveedor The TVDB y seleccionamos Configuración
15. En idioma seleccionamos es (español) y damos OK y OK de nuevo
AÑADIR CONTENIDO A LA BIBLIOTECA
16. Ahora regresamos a al menú principal y seleccionamos Pelisalacarta y en la serie seleccionamos Añadir esta serie a la biblioteca
- Para este ejemplo se utilizo la fuente Mundoflv con la serie Sense 8
17. Nos aparecerá el mensaje La serie se ha añadido a la biblioteca y damos OK
18. Ahora regresamos nuevamente a la Biblioteca que creamos y nos aparecerá el contenido que hemos agregado anteriormente
- Para entrar a la biblioteca desde el menú principal Películas > Entrar a la sección de archivos > Biblioteca Pelisalacarta
19. Abrimos el menú contextual y seleccionamos Explorar nuevo contenido
20. Y la carga de la información se cargará, es decir, el numero y nombre del capitulo, una sinopsis e imagen por cada una, etc.
- Entramos en el capitulo 1×01 para hacer una prueba
21. Seleccionamos alguna opción para ver
22. El capitulo empezará a reproducirse
23. Si regresamos al menú principal el apartado de Series mostrara la información de la serie que hemos agregado
24. Listo! La biblioteca de Pelisalacarta en Kodi habrá quedado configurada correctamente
Como Crear Biblioteca de Pelisalacarta en Kodi 16 Jarvis o Anteriores
1. Abrimos Kodi
Nos dirigimos a Video > Archivos > Añadir Video
2. En la URL colocamos Biblioteca de Pelisalacarta y en nombre special://home/userdata/addon_data/plugin.video.pelisalacarta/library damos en Hecho
3. Nos abrirá otra ventana, seleccionamos OK
4. Ahora tenemos que reiniciar Kodi . Una vez reiniciado entramos a Videos > Archivos > Biblioteca de Pelisalacarta nos debería aparecer Series y Películas
– De lo contrario repetir el proceso
5. Ahora abrimos el menú contextual en Series y seleccionamos Establecer el contenido
– Para abrir el menú contextual debemos dejar presionado por 2 segundas el botón de selección
6. Seleccionamos (Series de TV) y elegimos The TVDB
7. Después damos en Ajustes seleccionamos idioma es (español) y damos OK y OK de nuevo.
8. Ahora seguimos con Películas igualmente abriendo el menú contextual y seleccionamos Establecer el contenido
9. Nos ubicamos en (Películas), damos en Obtener más… y seleccionamos FilmAffinity y damos OK
10. Nos aparecerá un mensaje, seleccionamos NO.
11. Ahora regresamos al menú principal y entramos a Pelisalacarta, entramos alguna fuente y seleccionamos alguna serie o película que deseemos agregar a la biblioteca
– En caso de películas la opción Agrega a biblioteca nos aparecerá en la ventana Watch (video) y en las series cuando nos aparezcan la lista de todas las temporadas o los capítulos al final aparece la opción Agregar a biblioteca
12. Nos aparecerá el mensaje de que ya esta añadido a la lista, damos OK
13. Ahora regresamos al menú principal y seleccionamos Video > Archivo > Biblitoteca Pelisalacarta y veremos que se encuentra el contenido que hemos añadido
14. Abrimos el menú contextual y seleccionamos Información de Programa de TV (en caso de series)
15. Entramos a la serie y ya podremos ver el contenido organizado, es decir, el numero de capitulo con su nombre, sinopsis, imagen del capitulo e imagen de fondo
16. También desde el menú principal podremos ver el contenido de nuestra biblioteca
17. Listo! La biblioteca de Pelisalacarta en Kodi habrá quedado configurada correctamente
Esperamos que el tutorial “Como crear biblioteca de Pelisalacarta en Kodi” haya sido de ayuda, recuerda que puedes apoyarnos a mantenernos en linea realiza do una donación por paypal a [email protected] (o al botón donar) o dando clic en los enlaces.
Nota: Mundo Kodi no se hace responsable de cualquier daño, perdida de tiempo o información al intentar este tutorial, todo esto es solo con la intención de informar, todo el contenido utilizado para los tutoriales es sacado de información que circula en Internet. Mundo Kodi así como todo el material aquí mencionados en este sitio no son oficiales de Kodi o Fundación XBMC favor de no realizar quejas o reclamos en el foro oficial de Kodi. Tampoco estamos vinculados con ningún vendedor de dispositivos o servicio privado de IPTV/streaming, todo el contenido mencionado en Mundo Kodi es gratuito a menos que se indique lo contrario.
La entrada Como Crear Biblioteca de Pelisalacarta en Kodi aparece primero en Mundo Kodi.