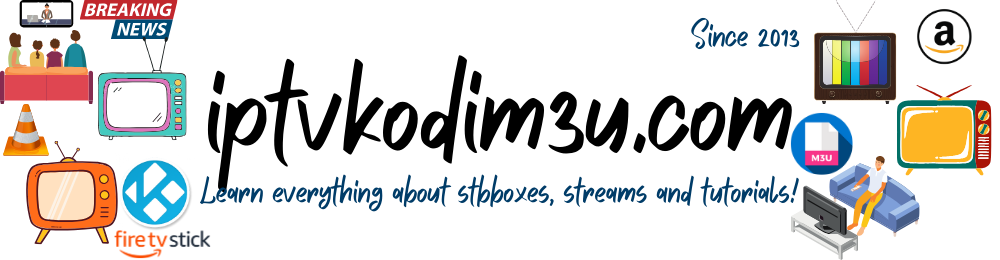I do some research about your question and found this hope this will work for you,
To transfer music files and playlists from VLC on your old iPhone to your new iPhone, you have several options. Here’s a detailed guide for each method:
Method 1: Using iCloud
Backup to iCloud on the old iPhone:
Ensure your old iPhone is connected to Wi-Fi.
Go to Settings > [Your Name] > iCloud > iCloud Backup.
Tap Back Up Now.
Restore from iCloud on the new iPhone:
Turn on your new iPhone and follow the setup instructions.
When you reach the Apps & Data screen, choose Restore from iCloud Backup.
Sign in to iCloud and select the most recent backup.
Method 2: Using iTunes/Finder
Backup to iTunes/Finder on the old iPhone:
Connect your old iPhone to your computer.
Open iTunes (on Windows or older macOS) or Finder (on macOS Catalina or later).
Select your device and click Back Up Now.
Restore from iTunes/Finder on the new iPhone:
Connect your new iPhone to your computer.
Open iTunes or Finder and select your device.
Choose Restore Backup and select the most recent backup.
Method 3: Using VLC’s Network Sharing
Enable Sharing on the old iPhone:
Open VLC on your old iPhone.
Tap the Network tab at the bottom.
Enable Sharing via WiFi. This will display an IP address.
Transfer files to the new iPhone:
On your new iPhone, open a web browser and type in the IP address shown in VLC on your old iPhone.
Download the files to your new iPhone.
Open VLC on your new iPhone and add the downloaded files.
Method 4: Using Third-Party Apps
Apps like AnyTrans or iMazing can facilitate the transfer of media files between iOS devices.
Install the app on your computer, connect both iPhones, and follow the app’s instructions to transfer your VLC files and playlists.
Automated Solution (Zapier Approach)
Unfortunately, Zapier doesn’t directly support iOS file transfers or VLC, but you can automate parts of the process:
Use iCloud Drive for Automated Sync:
Move your music files to iCloud Drive on the old iPhone.
Enable iCloud Drive on the new iPhone to automatically sync files.
Automate Backup and Restore with Shortcuts:
Create a Shortcut on your old iPhone to back up VLC files to iCloud Drive.
Create another Shortcut on your new iPhone to download files from iCloud Drive.
Steps for Shortcuts:
Backup Shortcut on old iPhone:
Open the Shortcuts app.
Create a new shortcut with actions to select VLC files and upload to iCloud Drive.
Restore Shortcut on new iPhone:
Open the Shortcuts app.
Create a new shortcut with actions to download files from iCloud Drive and add them to VLC.
Using these methods, you can efficiently transfer your music files and playlists from VLC on your old iPhone to your new iPhone. The choice of method depends on your preference for ease, speed, orAutomation
.
Statistics: Posted by ColinMunro — 23 May 2024 00:11