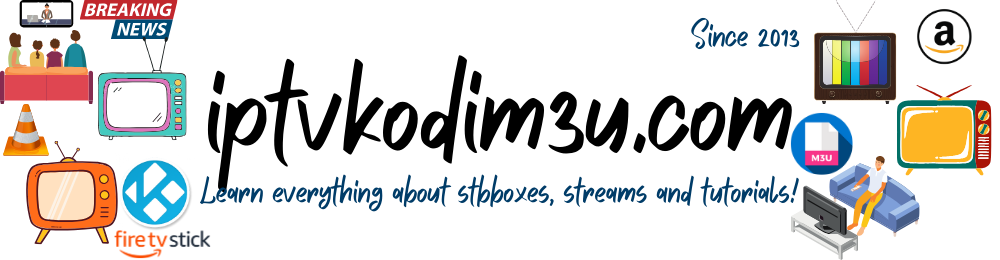Hi,
I do have a lot of German and English TV series in my collection. Whenever I am adding new episodes I do have to change the default scraper language in the settings area. It would be great if the language defined at the series level would be used for scraping actions at the episode level. E.g. if you want to manually assign an episode to a media by using the overall episode list, this list remains empty if the default scraper language is different from the one of the series.
One could call this a bug, but I assume it’s a feature : …
…
Otherwise I am a very happy and satisfied user of TMM – great job guys.